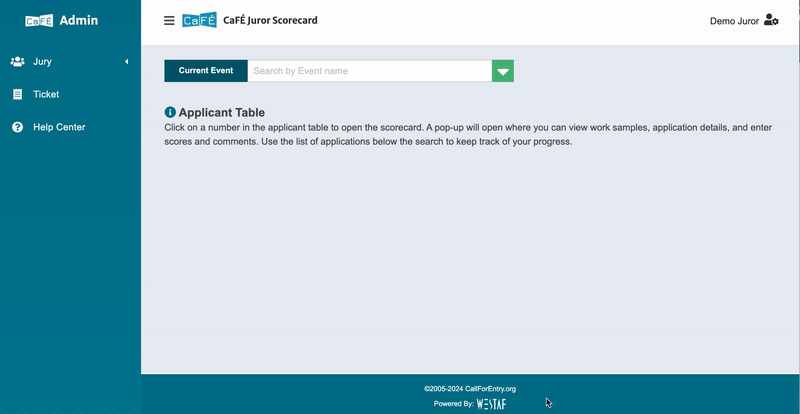How to Log in and Open the Scorecard
1. Log in as a juror at https://admin.callforentry.org. Jurors are assigned a unique username and password by the call administrator.
- Note: Please ensure your browser allows pop-ups and cookies from the CaFÉ website. Some of the features may not work properly if pop-ups and cookies are deactivated.
2. Choose the name of the call from the Current Event drop-down menu. If you are only assigned to one call, skip this step.
3. If the scorecard view is set to Slideshow View, select your scorecard view preference. If you do not see these options, skip to step 4.
4. Click on the number of entries in the table to begin your review.
-
- If categories are available, you may start at any category. If no categories are available, you may start at the total number of applications.
- To search for a specific artist or application, enter the Artist ID, Application, ID, or Artist Name in the Search By box. Click Go to view the search results.
5. If the scorecard view is set to Slideshow View or List View, the scorecard will open in a new window. If the scorecard view is set to Grid View, you will see the scorecard open on the same page.
- If the scorecard does not open in a new window, ensure your browser’s pop-up blocker is deactivated for the CaFÉ website.
6. The Scorecard View is predetermined and set by the call administrator. Depending on your scorecard view, select one of the following to view the scoring instructions:
Note: Please ensure your browser allows pop-ups and cookies from the CaFÉ website. Some of the features may not work properly if pop-ups and cookies are deactivated.
How to Score Applications Using the Slideshow View
Slideshow View displays each scorecard one at a time as a slideshow against a gray background.
- Select your scorecard view preference.
-
- Preview Slideshow displays a slideshow of the work samples (no scoring).
- Thumbnail Scorecard displays each scorecard with thumbnails of the work samples.
- Slideshow Scorecard displays a slideshow of each entry’s work samples first, followed by the scorecard.

2. Click on the number of entries you wish to score from the Applicant Table. The scorecard will open in a pop-up window.
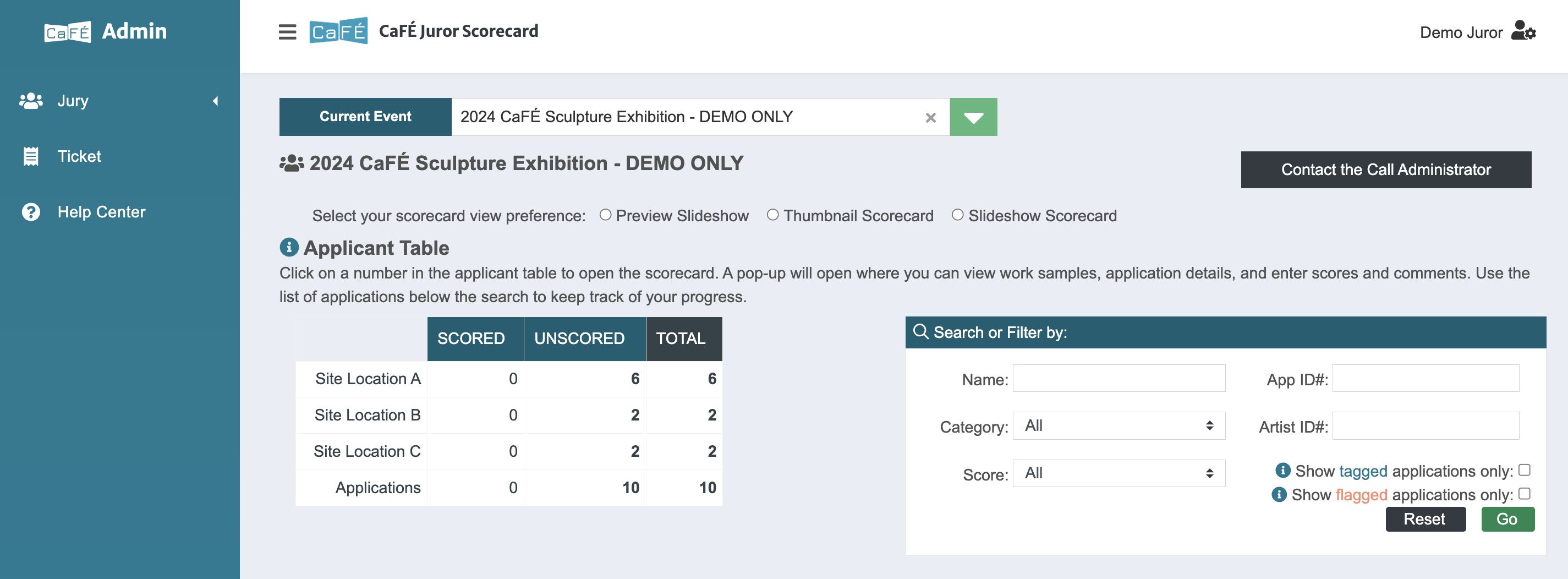
- If viewing the Preview Slideshow, use the side arrows to navigate between the images.
- If using the Slideshow Scorecard, use the side arrows to navigate between the images and the scorecards.
- If using the Thumbnail Scorecard, click on the thumbnail images to enlarge.
- Click View Form Answers to view the application answers.
- Click on the thumbnail image to enlarge.
- On the large view of the image, hover over the center and click the Info icon to view the artwork information.
- To zoom in on the image, click the plus (+) button. To zoom out, click the minus (-) button. To view the image in full-screen, click the button next to FULL.
- For audio and video playback, hover over the center of the image and click the Play button.
- Click the side arrow to return to the scorecard.
- If the applicant included an artist statement, you will see it under the thumbnail images. Click Read More to expand.
- Enter your Score and any Comments and Feedback.
- Click Save My Score and you’ll be taken to the next entry. Be sure to save all scores before closing the window.
Hover over the blue (+) icons to view the details for each section.
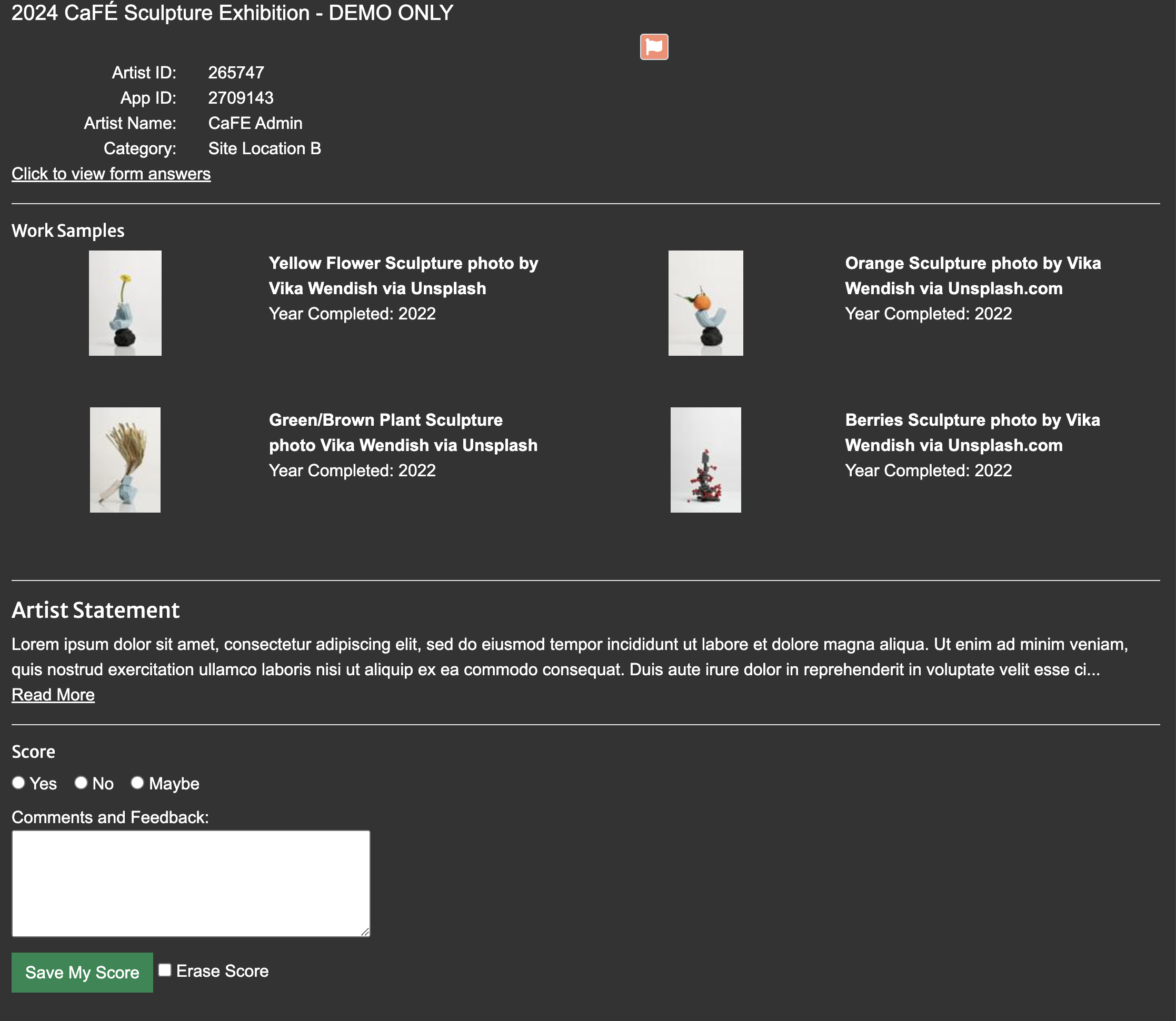
How to Score Applications Using the Grid View
Grid View displays a grid of 20 thumbnail images with scoring options underneath. Available for calls that are jurying each image separately, rather than as a body of work.
- Click on the number of entries you wish to score from the Applicant Table.
- Click the File and Info icons at the top of each thumbnail image to view application answers and more information.
- Click the thumbnail image to enlarge.
- On the large view of the image, hover over the center and click the Info icon to view the artwork information.
- To zoom in on the image, click the plus (+) button. To zoom out, click the minus (-) button. To view the image in full-screen, click the button next to FULL.
- For audio and video playback, hover over the center of the enlargement and click the Play button.
- Enter your score below each thumbnail image.
- Click Save My Scores and continue to the next set of unscored applications. Be sure to save all scores before exiting the page.
Hover over the blue (+) icons to view the details for each section.
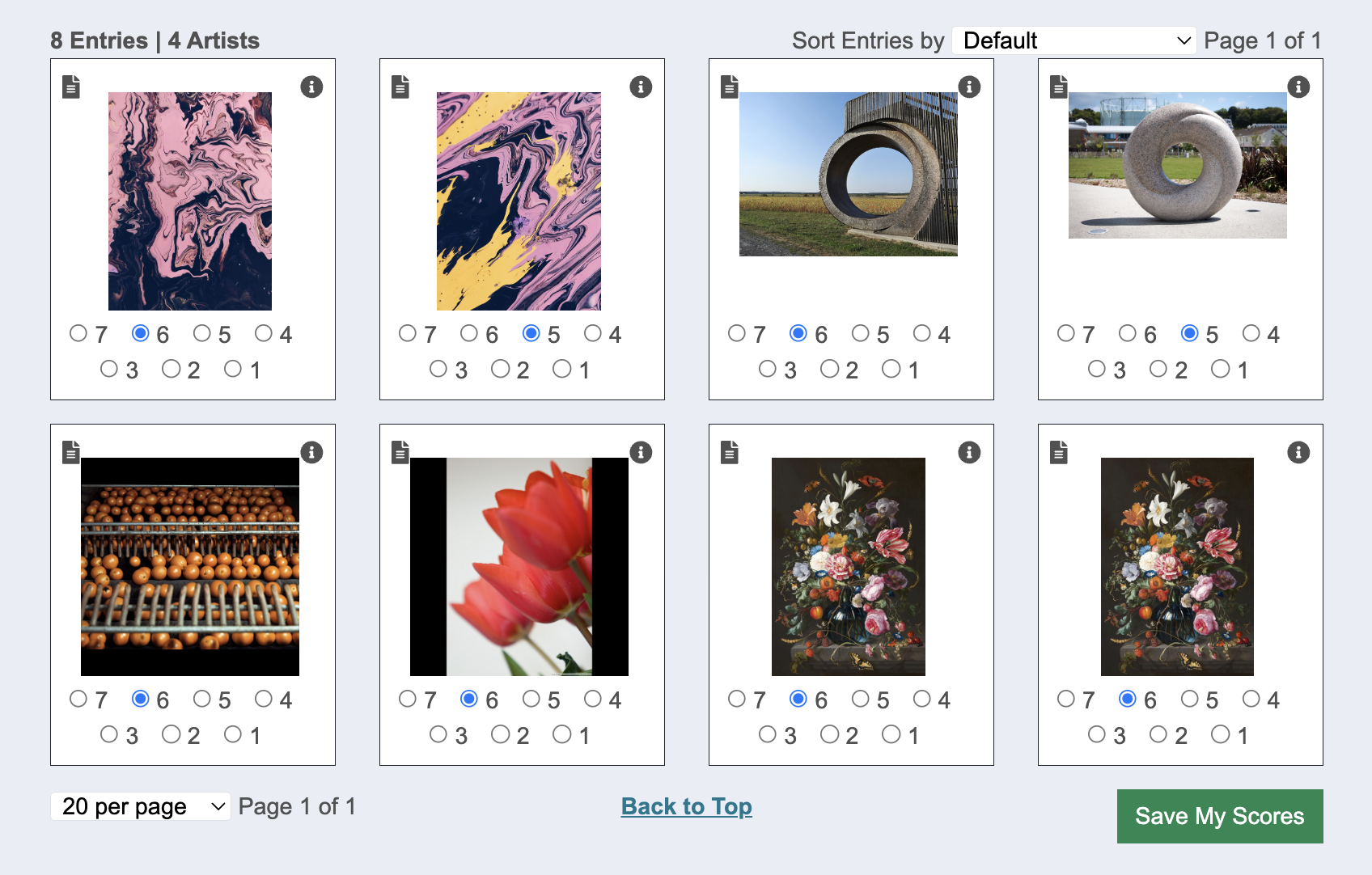
How to Score Applications Using the List View
List View displays the scorecard as a list of 20 entries at a time against a white background.
- Click on the number of entries you wish to score from the Applicant Table. The scorecard will open in a pop-up window.
- Click View Form Answers to view the application answers.
- Click on the thumbnail image to enlarge.
- On the large view of the image, hover over the center and click the Info icon to view the artwork information.
- To zoom in on the image, click the plus (+) button. To zoom out, click the minus (-) button. To view the image in full-screen, click the button next to FULL.
- For audio and video playback, hover over the center of the image and click the Play button.
- Close the pop-up window to return to the scorecard.
Hover over the blue (+) icons to view the details for each section.
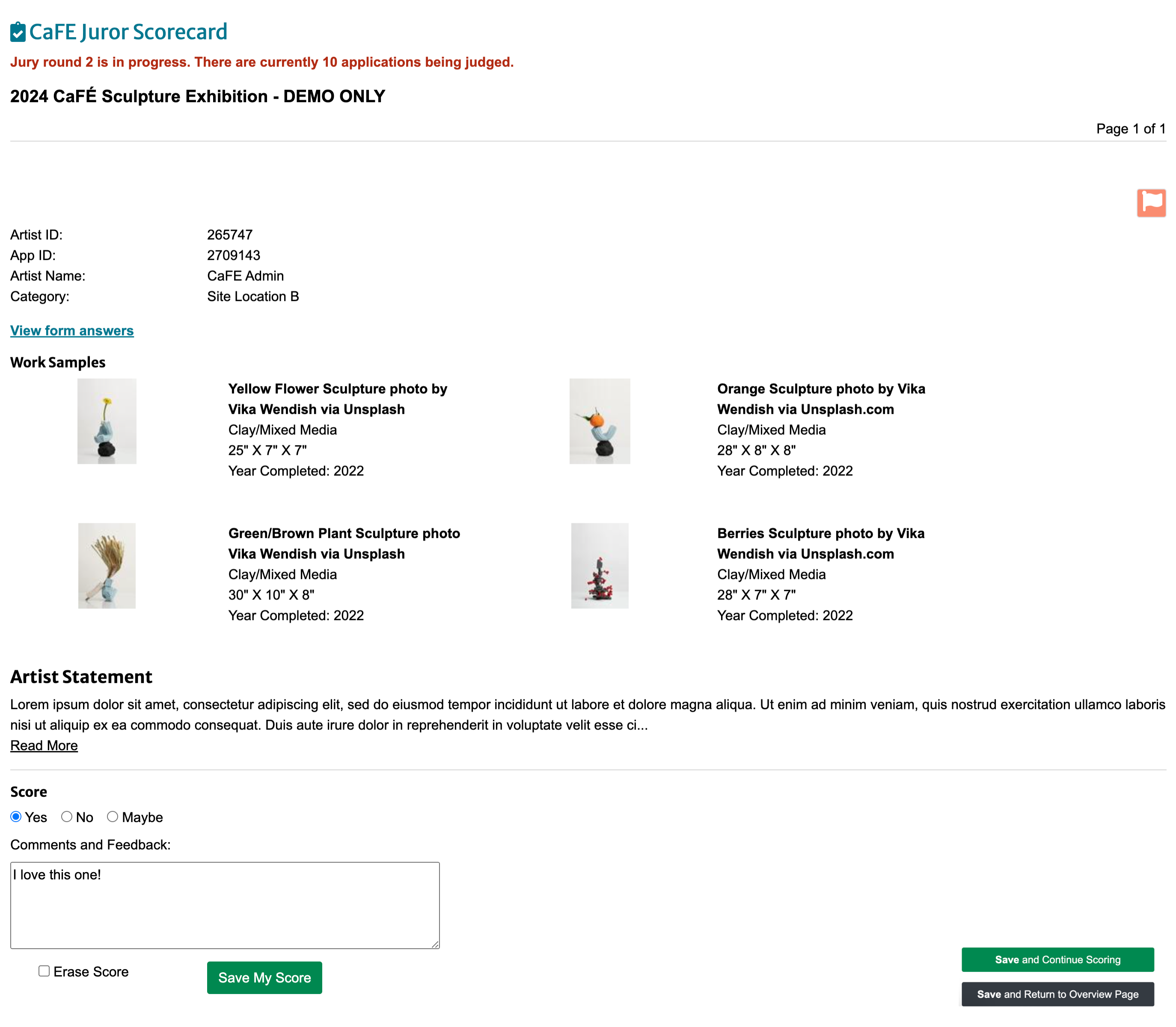
4. If the applicant included an artist statement, you will see it under the thumbnail images. Click Read More to expand.
5. Enter your Score and any Comments and Feedback.
6. Click Save My Score and continue to the next set scorecard.
-
- To save all scores at once, click Save and Continue Scoring to view the next 20 applications, or click Save and Return to Overview Page to close the window. Be sure to save all scores before closing the window.
How to Sort Applications
- Click on the number of entries you wish to view from the Applicant Table. The table of applications will appear on the page below.
- Click on the heading of any column in the table of applications to sort ascending (A to Z). Click again to sort descending (Z to A).
- Select a score in the Filter by Score drop-down menu to display only the applications with your chosen score.
- Use the Search or Filter By box to find applicants by Name, App ID#, or Artist ID#, or filter the table of applications by Category, Score, Tags, or Flags. Click Reset to clear search results and filters.
Hover over the blue (+) icons to view the details for each section.
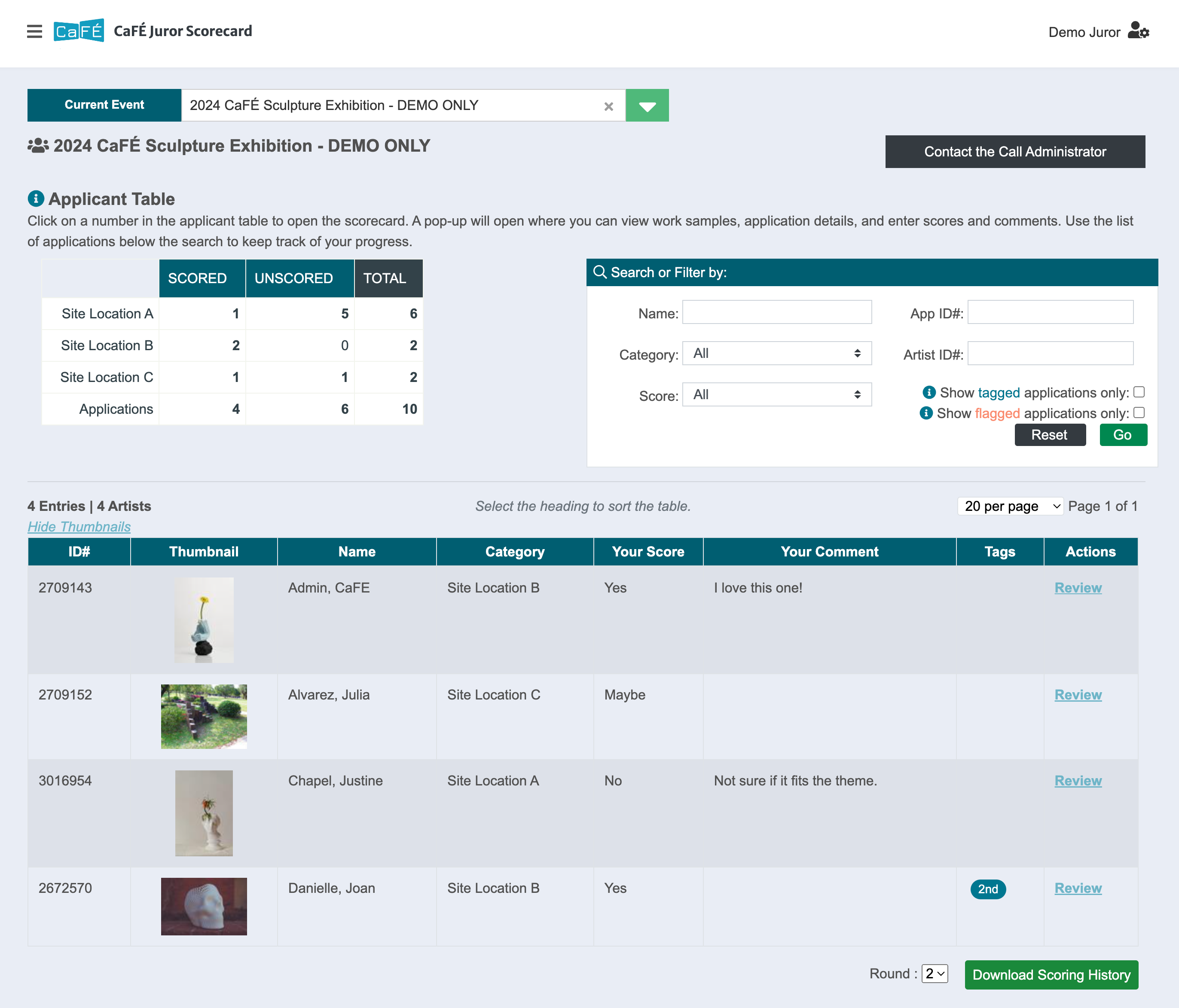
How to Download the Scoring History
- Select the number from the table to view the table of applications on the same page.
- At the bottom of the table, choose the jury Round and click Download Scoring History to download a spreadsheet of your scores.