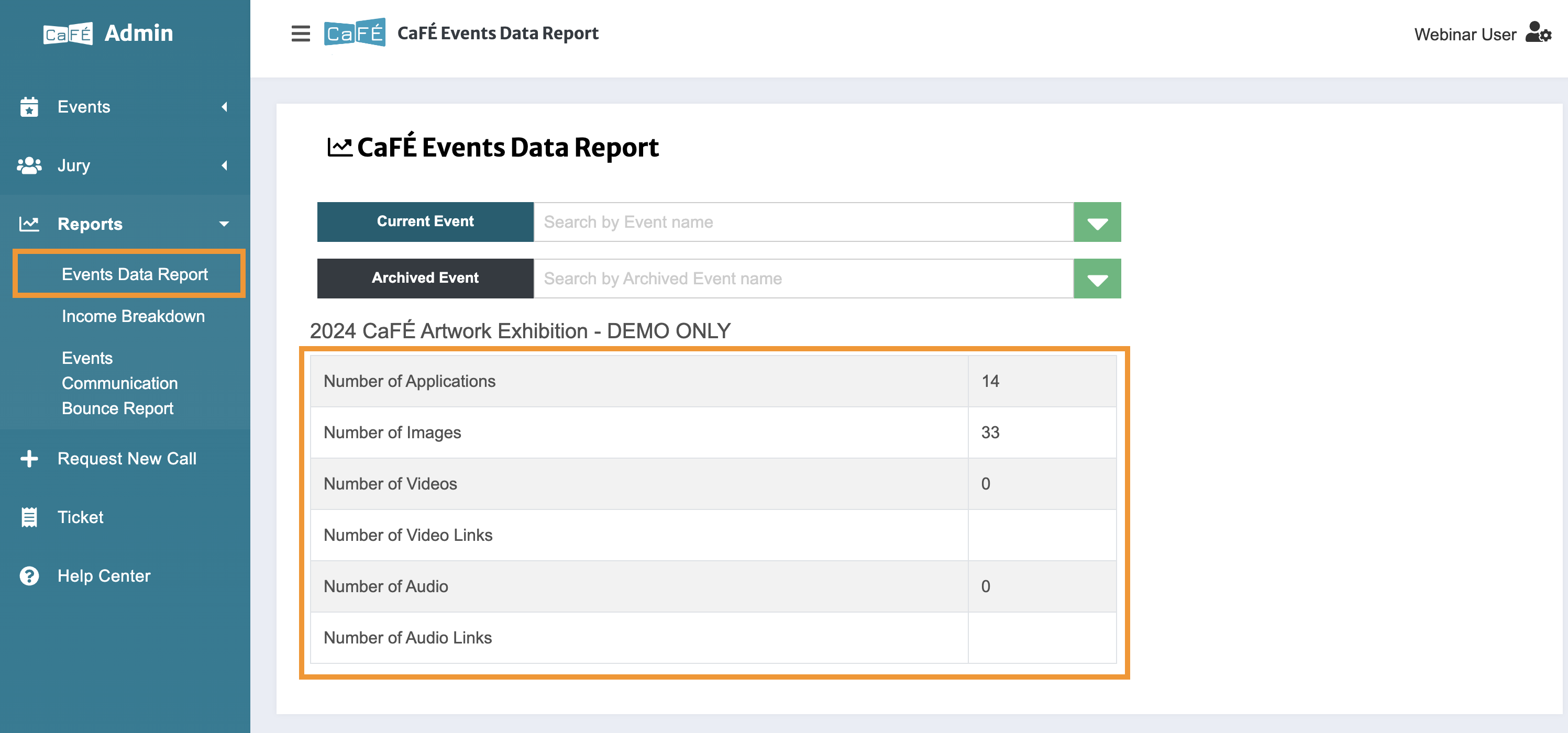How to Download Application Information
The Events Management Reports contain the applicant and artwork information in the form of spreadsheets or PDFs. These are useful for viewing application information offline, downloading the artists’ contact information, and keeping track of artwork.
- Go to Events > Management. Select the call you want to view from the Current Event drop-down list.
- Select the application status, search for an individual, or click View All.
- Click the Download XLSX button to see the three reports you can download in the form of a spreadsheet:
Contact Information: Lists the applicants’ contact information.
Application Answers: Lists the applicants’ answers to custom form questions. Does not include any file uploads.
Media Information: Lists the details of the artwork the applicants’ submit with their application(s) (title, dimensions, year, price, etc.). Does not include thumbnails of the work samples.
- Click the Download PDF button to see the two reports you can download in the form of a PDF:
Applications: Exports copies of the full applications from each applicant, including contact information, answers to custom form questions, and work sample thumbnails. Does not include file uploads.
Media Inventory List: Exports a grid of the work sample thumbnails and includes artist names and details of the artwork (title, dimensions, year, price, etc.)
5. Click Download Report to download a CSV file of the report.
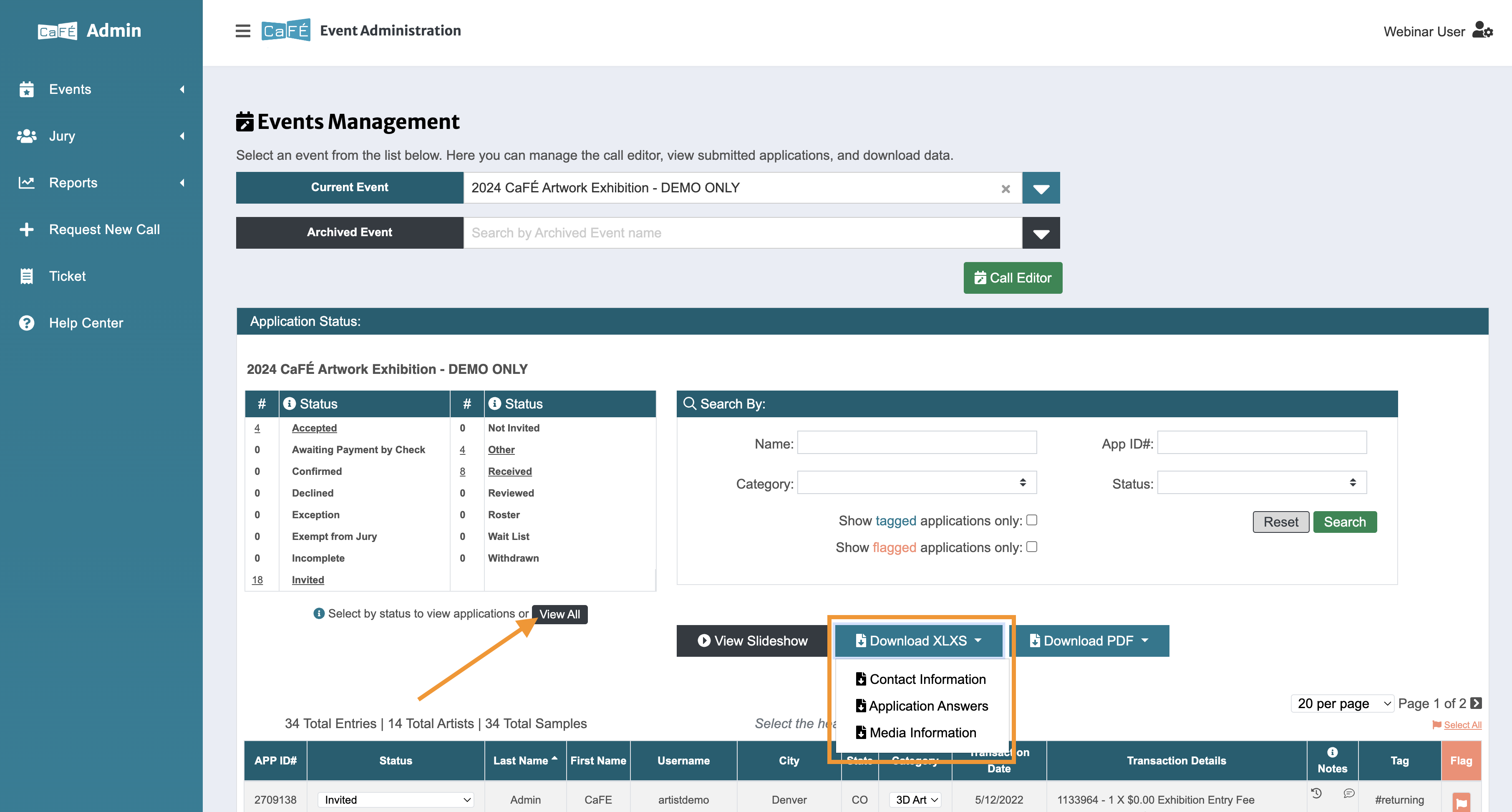
TIP: Sort the table of applications in your desired order (click any column heading to sort the list up or down) before downloading. The information in the report will download in the same order as the table of applications.
How to Bulk Download Application Files
- Go to Events > Management. Select the call you want to view from the Current Event drop-down list.
- Select the application status, search for an individual application, or click View All.
- Click Bulk Download.
- A ZIP file containing all uploaded files from your application form questions will be generated and emailed to you when it’s ready to download.
- Open the email and click Download ZIP File. The file should begin downloading immediately. Note: ZIP files will be available to download up to 1 week after generating.
- Open the ZIP file on your computer. The files will be organized into folders by category (if applicable), status, and artist name. Each file will be labeled with the following format: [Artist Last Name]_[Application ID]_[Call ID]_[Question Number]
Note: The Bulk Download option will only download the files uploaded to the application using the File Upload question type (resumes, headshots, etc.) and will not include the artwork images. To request a download of the artwork images, contact the CaFÉ team.
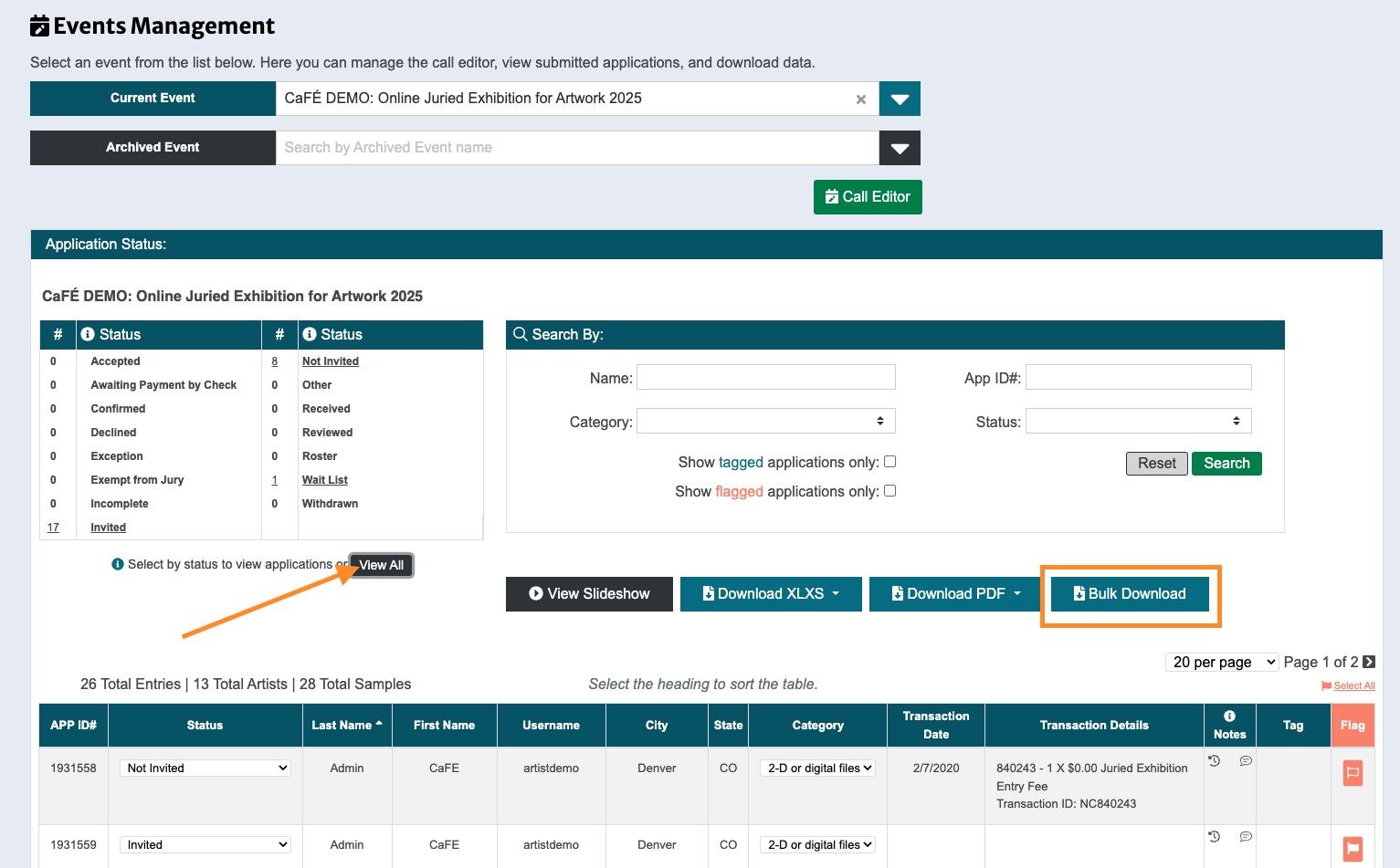
How to Individually Download Application Files
- Find the application on the Events > Management page.
- Click on the application’s APP ID# to view the artist application.
- Find the file attachment under the Form Answers section.
- Click (download). The file should begin downloading immediately.

Learn more about the information collected via CaFÉ and how to manage applications by watching our webinar, Tools & Tips for Application Management.
How to Download the Income Breakdown Report
This report records the individual transaction for each of your calls, even if there is no entry fee. This report is useful for tracking income from entry fees, for sharing with your treasurer or accounting team, for reviewing income for all your calls over the years, and for general record keeping.
- Go to Reports > Income Breakdown Report.
- Choose the Date Range you need.
- Select any applicable Filter Options.
- Click on the Choose Calls dropdown menu and select the call(s) you wish to include, or click Select All.
- Click Run Report.
- Select your desired format next to Change Type and click Download XLSX to download the results.
Hover over the blue (+) icons to view the details for each section.
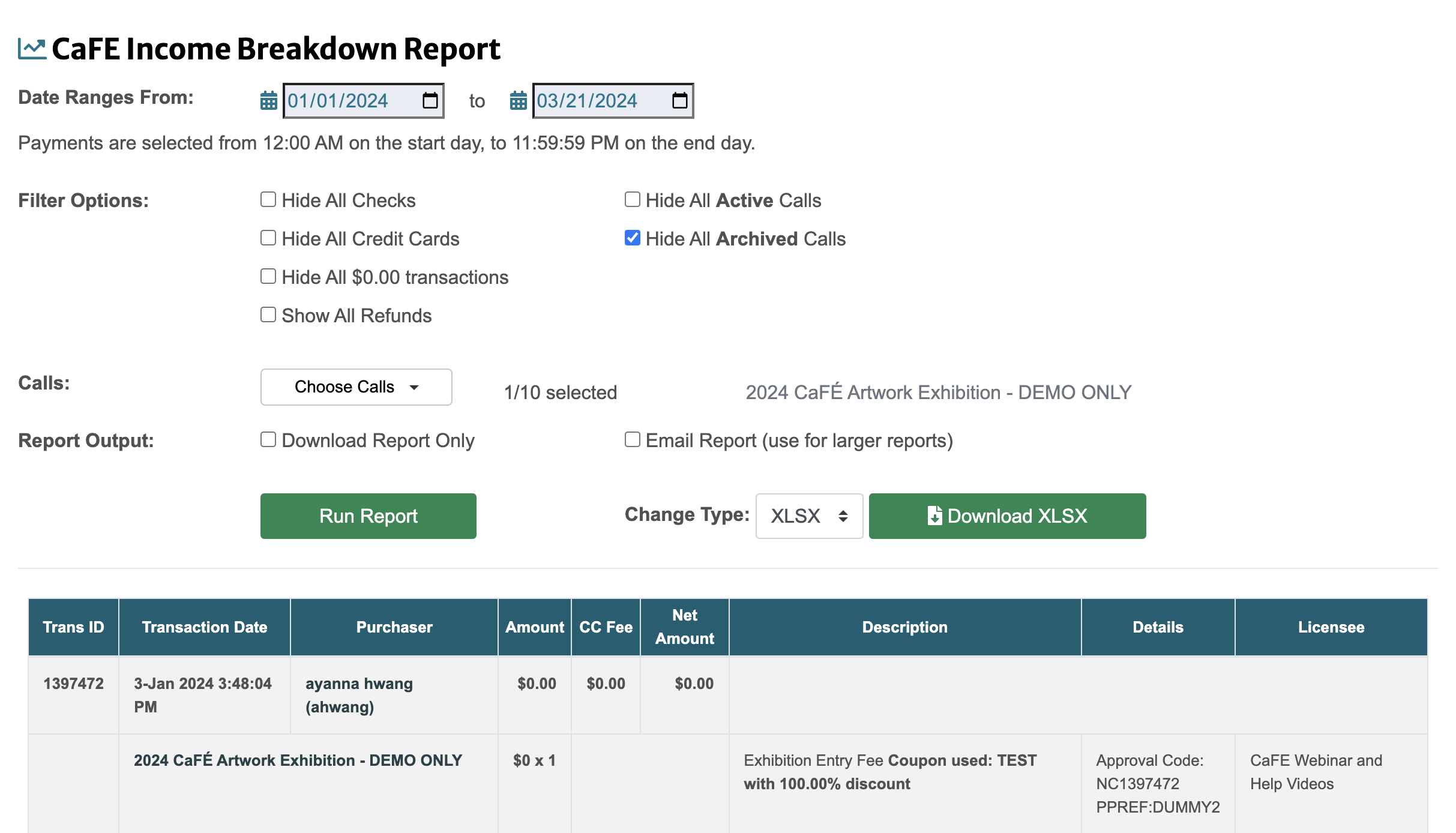
How to Download the Events Communication Bounce Report
Use this report to check if any messages you sent through CaFÉ bounced or were not delivered. Emails may “bounce” for several reasons, including full mailboxes, issues with the artist’s email provider, or if an artist closed that email account.
- Go to Reports > Events Communication Bounce Report.
- Click on the Select Events dropdown menu and select the call(s) you wish to include, or click Select All Events.
- Choose the Date Range you need.
- Click Run Report to see the list of bounced emails. If no bounces are reported, you will see the message: No reports found.
- Click Download Report to download a CSV file of the report.
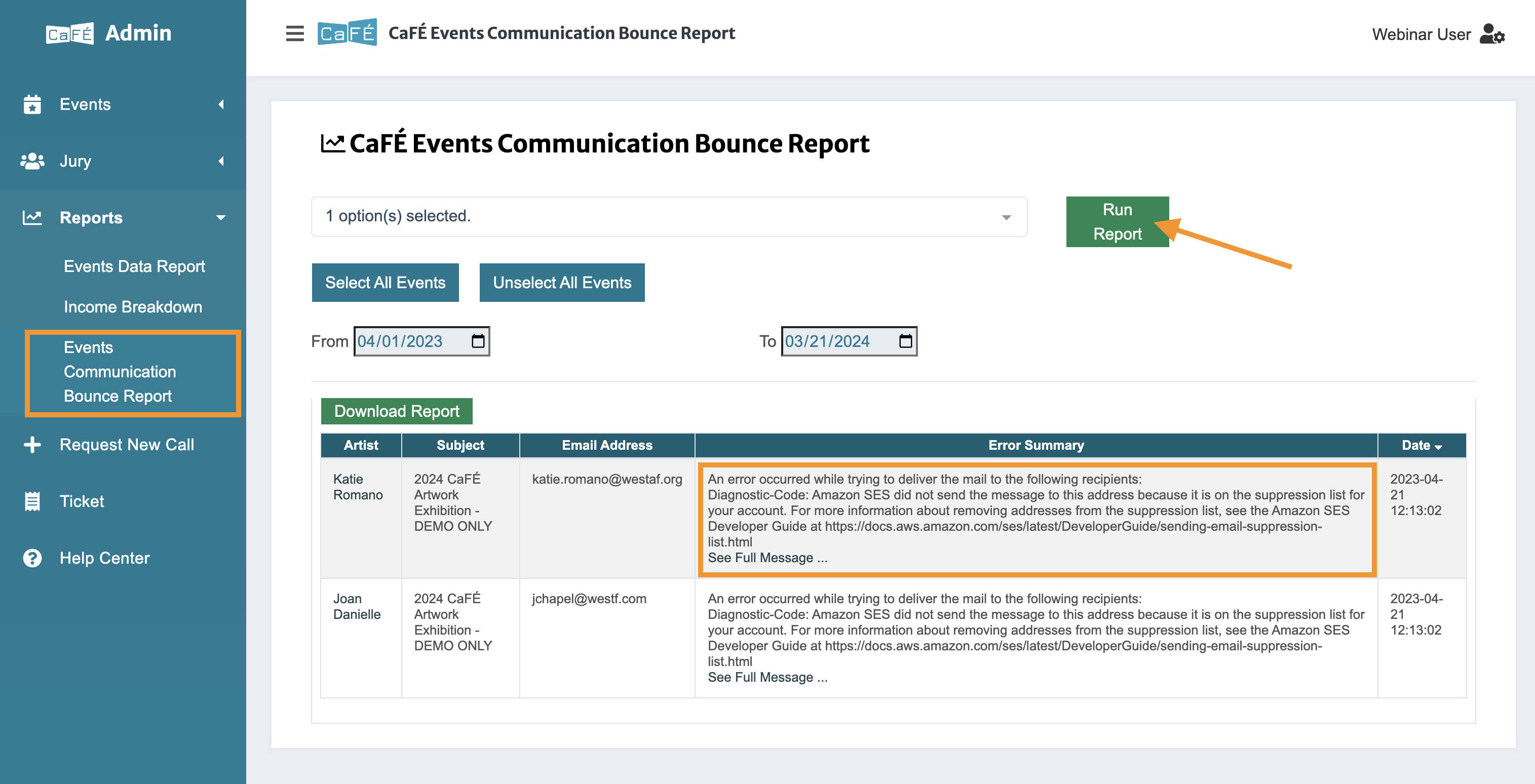
How to Download the Events Data Report
This quick-view report tells you how many artists, entries, and work samples per media type your call received.
- Go to Reports > Events Data Report. Select the call you want to view from the Current Event or Archived Event drop-down list.
- The event data will update in the table.